5 (five) Different Online Storage where You can Store and Transfer Files Online.
How To Transfer Data and Files Online?
In order to transfer the data and file online, we must make an account for the chosen cloud storage.
From there, we can choose to edit, move or make files by dragging the files from our computer to the online storage.
How to Transfer Files from Computer to Thumb Drive?
First, Locate the USB Drive on Your PC
Before we can copy any files, we need to make sure the flash drive is connected and ready to receive data. First, plug your USB flash drive into a USB port on your Windows 10 PC. Give your PC a minute to recognize the drive and automatically install any needed drivers for it. (These instructions will work for other external storage devices, too, including SD cards and USB hard drives.)
Then open the Start menu, type “This PC,” and hit Enter. This is a direct shortcut to a list of drives attached to your PC in File Explorer.

In the window that pops up, locate the section called “Devices And Drives.” If necessary, click the small carat-shaped arrow to the left of the section header to reveal a list of the drives.

If your USB drive has been recognized correctly and is ready to receive files, it will appear in this location with a name and a drive letter assigned to it, such as “D:”, “E:”, or “F:”, or another letter. Note that the “C:” drive is almost always the main drive on your PC, unless you go very out of your way to change it.
Depending on how File Explorer is configured (see the “Layout” options under the “View” menu), the style of the icons within this window may appear different on your machine. But the drive should still be there.

If the USB drive doesn’t show up in your “Devices And Drives” list, you’ll have to perform some in-depth sleuthing to figure out what it going on.
Find the Files You Want to Copy
While keeping the USB drive window open, press Ctrl+N to open a new File Explorer window. Use the new window to locate the files you would like to copy.
After you’ve located the files, return to the “This PC” window and double-click the USB drive icon to open it. You should now have two windows open side by side.

What happens next depends on how you’d like to copy the files. There are several ways to do it, but here are the two most common methods.
How to Copy Files by Dragging and Dropping
Using your mouse cursor, select the file (or files) you would like to copy, then click and hold the mouse button to drag the files to the USB thumb drive window.

When an icon representing the file or files appears over the destination window, release the mouse button, and the files will be copied to that location.

In the future, you can also drag files directly onto the USB flash drive icon in “This PC” to copy them to that location.
How to Copy Files Using Copy and Paste
You can also copy files in Windows using the Clipboard. Using your mouse cursor, select the file (or files) you would like to copy, then right-click on the selection. In the menu that pops up, select “Copy.”

Place your mouse cursor over a section of blank space within the USB thumb drive window and right-click again. In the menu that pops up, select “Paste.”

The files you “copied” to the Clipboard earlier will be copied onto the USB flash drive.

Congratulations: Your files are now on the USB drive. You can unplug it if you’d like. It’s a good idea to “Safely Remove” (or eject) the drive before you do.
How to Transfer Files from Mobile phone to Mobile Phone?
To transfer files from Android phone to Windows/Mac, you can use a USB cable, Bluetooth, or a third-party platform Google Drive.
Way 1. Transfer files with a USB cable
Using a USB cable is probably the easiest way to connect and transfer files from Android to your computer. The transfer speed is determined by the type of cable used and the amount of storage on both devices.
►Windows
Step 1. Connect your Android phone and computer with the USB cable.
Step 2. When you see a pop-up notification on your phone, select File transfer / Android Auto.
Step 3. Then a file transfer window will appear on your computer, if not, go to This PC to find the drive named after your phone.
Step 4. From here, you can view the contents of your phone and drag files to your computer. You can also pick and copy one or more files, then paste them onto your computer.
►Mac
Install the official Android File Transfer software on your Mac before transferring files from Android to Mac via USB cable. Then the following steps are straightforward.
Step 1. Connect your Android phone and Mac with the USB cable.
Step 2. From the USB preferences notification, select File transfer / Android Auto.
Step 3. Open the Android File Transfer app, then you can browse and drag files to the transfer window.
Way 2. Transfer files via Bluetooth
You can also transfer files via Bluetooth, however, the transfer speeds are quite poor, thus this option is suitable for transferring smaller files.
►Windows
Step 1. Enable Bluetooth on your Android phone and PC.
Step 2. On your PC, navigate to Settings > Bluetooth & other devices > Add Bluetooth or other device, then select the phone you want to pair with and click Connect.
Step 3. On your phone, tap Pair > OK.
Step 4. To perform file transfer from phone to PC, locate the file you want transfer on your phone, tap the Share icon and select Bluetooth.
Step 5. On your PC, right-click the Bluetooth icon from the toolbar and click Receive a File.
►Mac
Step 1. Enable Bluetooth on your Android phone and Mac.
Step 2. On your Mac, search for available devices, locate your phone and pair with it.
Step 3. On your phone, accept the connection request.
Step 4. On your Mac, go to System Preferences >Sharing and tick Bluetooth Sharing.
Step 5. Locate the file you want transfer on your phone, tap the Share icon and select Bluetooth.
Step 6. The file will be automatically send to the Downloads folder, where you can access the file immediately.
Way 3. Upload/Download files through Google Drive
If you have a Google account, you can easily upload and download multiple files at once to share files between your phone and Windows/Mac computer with the same steps below.
Step 1. Install and launch Google Drive app on your phone.
Step 2. Log in your Google account. In the lower-right corner, click on the “+” button, and tap Upload.
Step 3. From the list, choose the files you want to share, and then wait for the upload. For large files, this could require some time.
Step 4. On your computer, go to Google Drive official site, log in with the same Google account. Then you can download the files you just uploaded.
How to Transfer from Mobile Phone to Mobile Phone?
There are four (4) best way to transfer files between phones.
1. Using Bluetooth
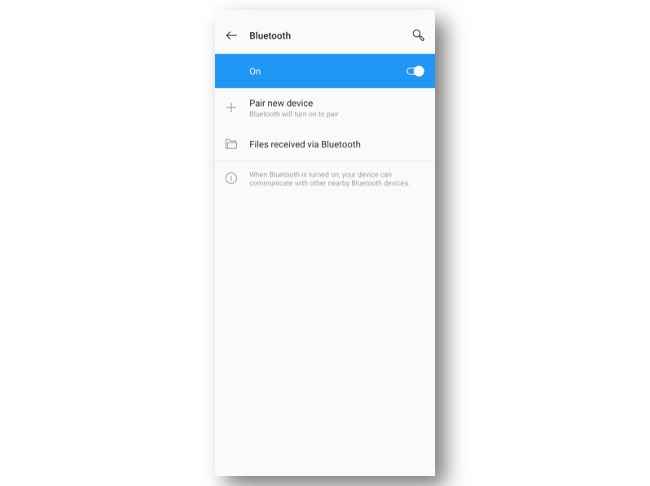
One of the default ways to transfer data from an Android phone is by using the Bluetooth feature of your phone. By using Bluetooth to transfer data between Android devices, you can share images, videos, music, documents and more wirelessly and without any hassle.
Enable Bluetooth on both Android phones and pair them.
Open File Manager and select the files that you want to transfer.
Tap the Share button.
Select Bluetooth from the list of options.
Select the receiving device from the list of paired Bluetooth devices.
File transfer will be activated, and both the phones will display the status of the transfer.
2. Using NFC (Near-Field Communication)
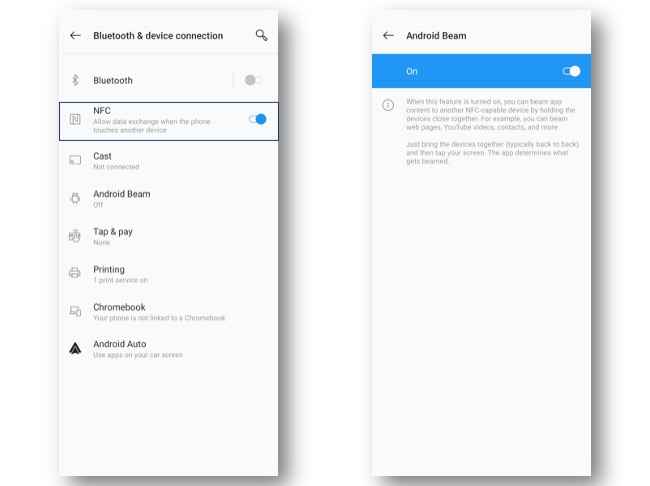
If two smartphones are equipped with NFC chips, close distance data transfer is easily possible. NFC is an efficient way to transfer data from Android phone and doesn’t require pairing between phones. In case you want to transfer data between two Android devices that have NFC, make sure both NFC and Android Beam is enabled.
Enable NFC and Android Beam.
Go to Settings and select Bluetooth and Connections.
Select NFC and enable it.
Then select Android Beam and turn it on.
Next, open File Manager and select the file you want to send.
Open the file and place both the phones with their rear panel touching together.
The phone will vibrate and you will see an option saying “Tap to beam”.
Tap the file and the transfer will begin.
3. Using Google Drive
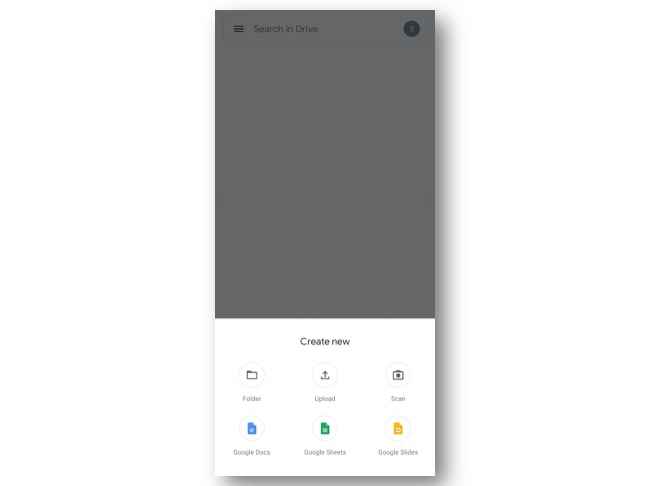
All Android smartphones come pre-installed with the Google Drive app which lets you upload files, documents, images, videos and more to the Drive. The data that’s uploaded on your Google Drive can now be accessed from anywhere, be it another phone or a PC or a Mac.
Open Google Drive.
Tap Create New button.
Tap on Upload.
Select the files you want to share.
Enable data transfer from your phone to Google Drive.
4. Using third-party apps
There are many third-party apps available that will help you transfer data from one Android to another Android smartphone. The apps can be downloaded from the Google Play Store and be used to transfer files, important documents, music and videos between Android devices. Different smartphone companies also offer their own data transfer apps and you can use those as well.
SHAREall
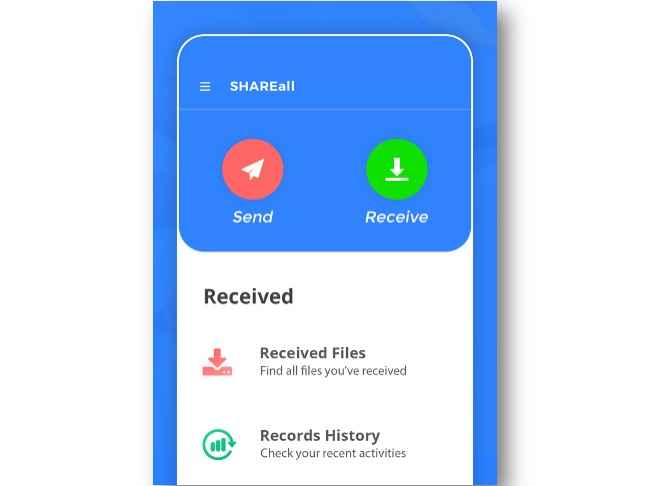
SHAREall lets you share files between two Android phones easily and is pretty fast too. The app also offers offline file sharing that doesn’t require the use of Internet or Bluetooth. SHAREall can transfer heavy files without any issues and at blazing fast speeds. The app also offers other tools such as Junk Cleaner, uninstaller and more.
Files by Google
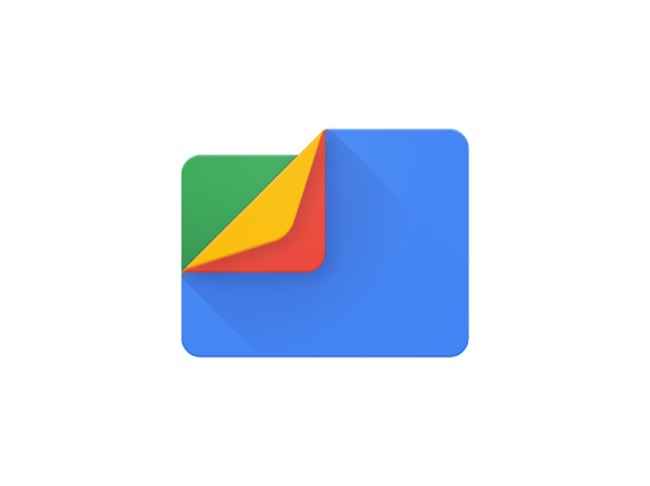
Files is Google's official file management and transfer app that allows users to share files offline and back up to cloud storage along with other tools such as advance search and storage optimizations. You will be able to send files at super-fast speeds of up to 480 Mbps and the free up space tool lets your get rid of the clutter by cleaning junk files, optimizing the performance and better file management.

.png)






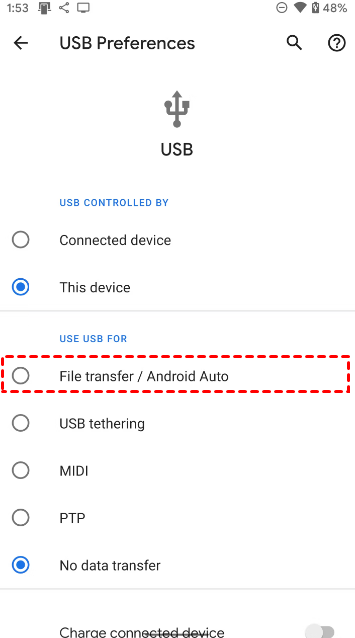
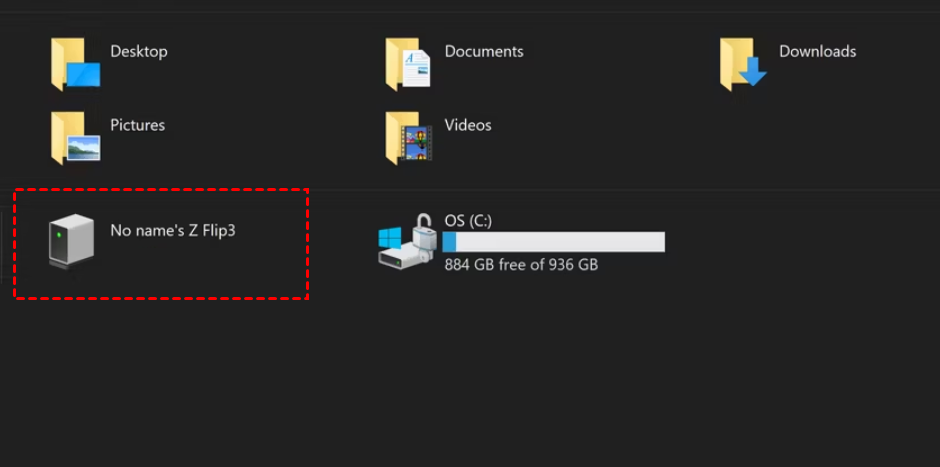
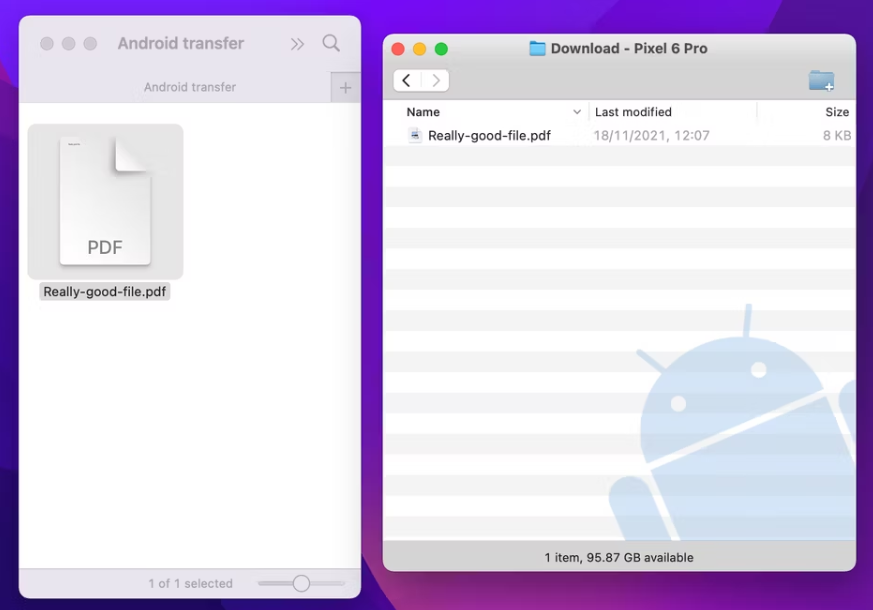
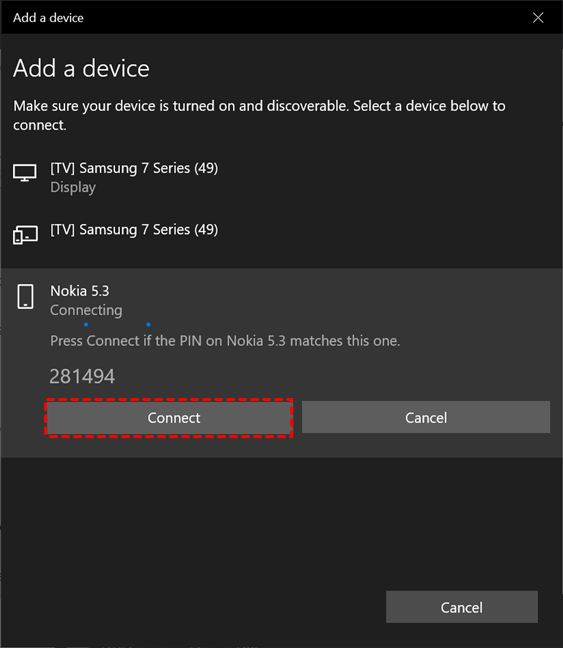
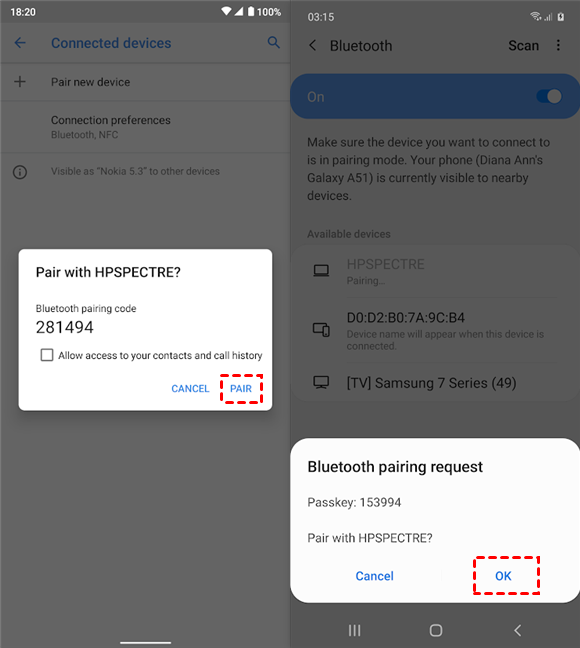

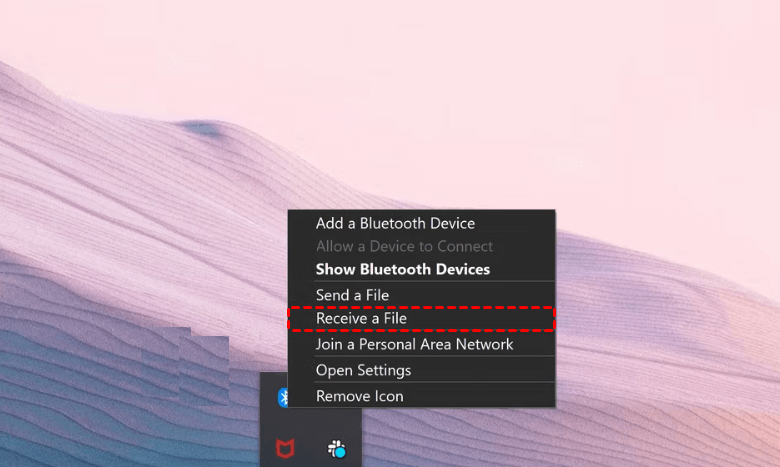
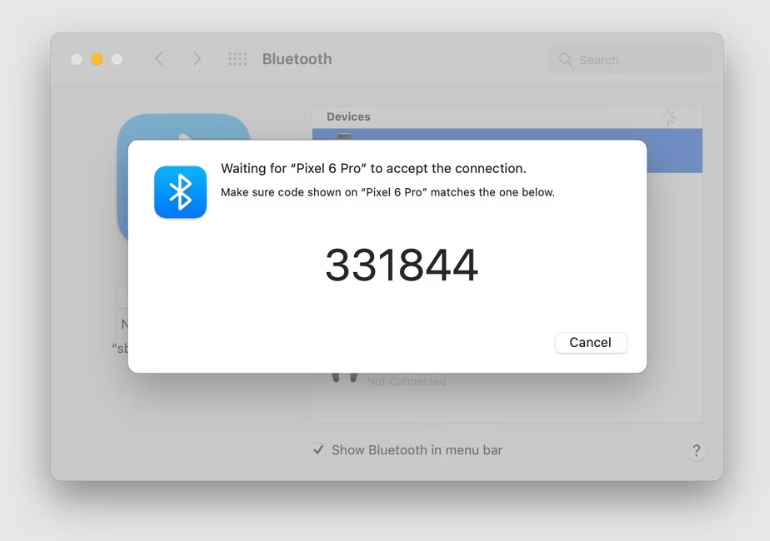
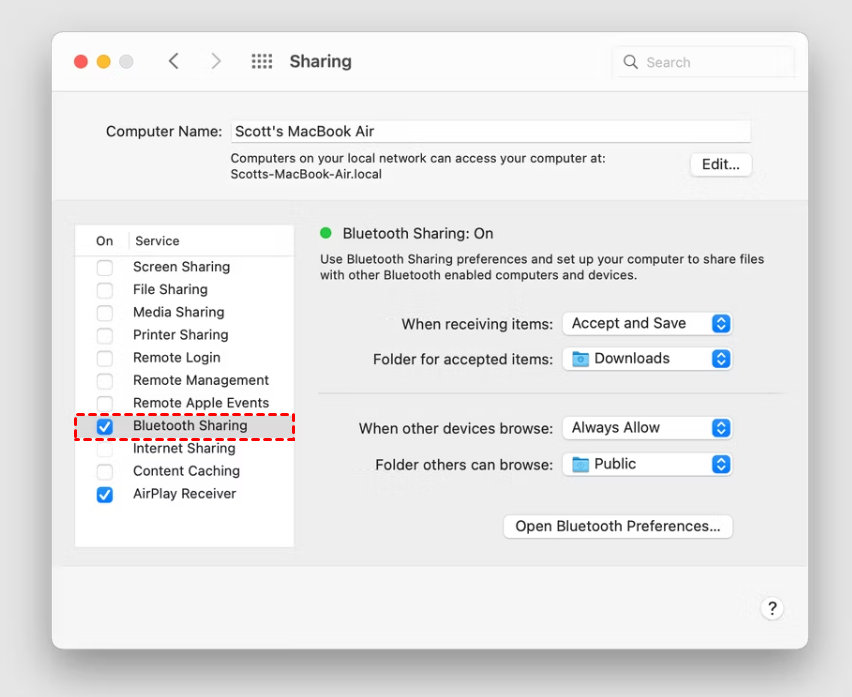
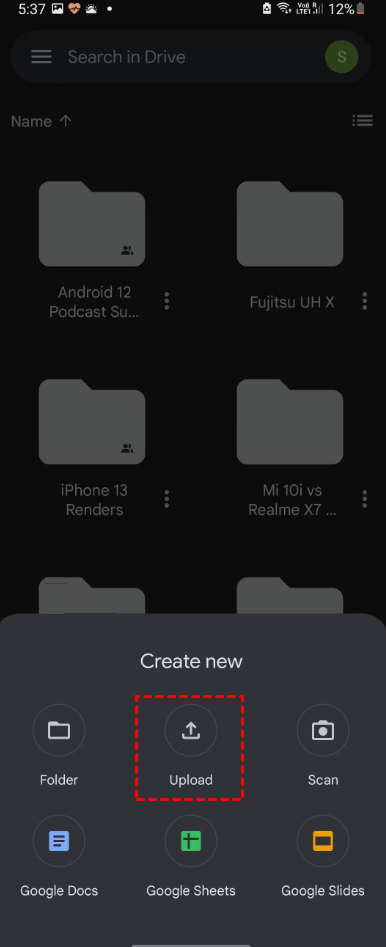
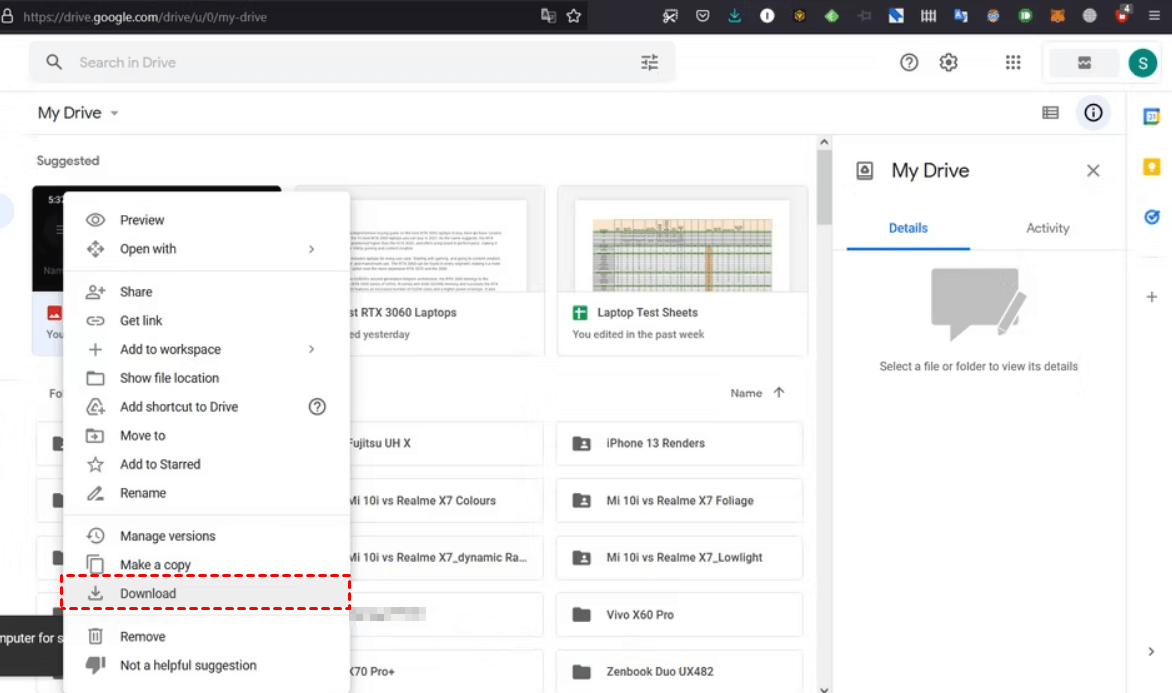
No comments:
Post a Comment